Membuka Program Excel
Membuka program excel 2013 yang terinstall pada windows 8 atau
windows 10 untuk pengguna baru mungkin akan sangat membingungkan, ada
berbagagai cara untuk membuka program excel dengan mudah
- Menggunakan search windows
cara ini adalah paling mudah untuk membuka program excel.
- Pada layar desktop gunakan shorcut Keyboard WINDOWS+S untuk menampilkan search box.
- Ketik “excel” pada search box.
- Pastikan program excel terseleksi dan Tekan enter.

search excel
Alternatif ke dua hampir sama yaitu menggunakan run command
- Pada layar desktop Gunakan shorcut keyboard WINDOWS+R
- Ketik “excel” pada run dialog box.
- Tekan enter.

run excel
3. Menggunakan start windows
Cara ketiga adalah menggunakan tombol start windows
a. Klik start windows
b. Pilih all apps , cari dan pilih folder microsoft Office 2013
c. klik program Excel 2013.

Start excel
Menutup program excel
Cara menutup program excel setelah kita selesai bekerja dengan excel dapat dilakukan dengan cara berikut :
a. Menggunakan tombol Close

b. Menggunakan menu File (bakstage) kemudian pilih Close.

close Excel
c Menggunakan shortcut
Shortut untuk menutup program excel menggunakan ALT+F4
Menyimpan file excel
Setelah anda selesai bekerja menggunakan
excel anda dapat menyimpan file excel di dalam folder computer dengan 2
cara. tempat penyimpanan file excel pada versi 2013 ada 2 yaitu dapat
dimpan di Cloud microsoft yaitu Onedrive atau di local hardisk.
- Menggunakan tombol Save pada Quick access toolbar

- Menggunakan shortcut keybord CTRL+S
Ketika anda sedang bekerja dan kemudian
anda lupa menyimpan file, program excel sangat baik hati memperingatkan
anda dengan dialog box dengan pertanyaan “apakah perubahan data akan
disimpan?” anda dapat pilih save, don’t save, atau cancel.

save dialog box
Anda dapat tentukan tempat penyimpanan
folder sesuai dengan keinginan anda, sebagai contoh saya simpan file
workbook excel pada Document

Cara save file excel
Apa bedanya Save dengan Save As?
Save digunakan untuk menyimpan perubahan yang terjadi dalam file,
Save As digunakan ketika kita akan menyimpan file dengan nama yang
berbeda.
Membuka file excel
Membuka kembali file excel yang telah kita simpan dan ditutup ada berbagai cara
- Membuka file langsung dari folder penyimpanan
- Membuka lewat program excel menggunakan Shortcut CTRL+O
- Menggunakan Recent workbook

Recent workbook
Fasilitas recent worbook adalah menampilkan history file yang sudah
pernah di buka sebelumnya oleh program excel. dengan fitur ini pengguna
dipermudah ketika akan membuka kembali data yang akan digunakan.Banyak
cara untuk manage file excel, silakan gunakan yang paling mudah menurut
anda.
Bekerja menggunakan Workbook dan Worksheet
Memahami Workbook dan Worksheet
Bekerja dengan excel selalu berkaitan
dengan 2 komponen ini, workbook dan worksheet, dimana semuanya saling
berkaitan. Workbook itu sendiri adalah satu file kerja excel yang
digunakan sebagai buku kerja dalam mengolah data excel. sedangkan
worksheet adalah halaman kerja excel yang didalamnya terdapat cell
sebagai tempat inputan data excel. workbook dan worksheet bisa
dianalogikan seperti buku tulis.
Keseluruhan Buku = workbook.
Halaman = worksheet.
Bekerja menggunakan Workbook
Membuat workbook baru pada excel 2013

new workbook
- Buka program excel 2013 : pertama kali excel terbuka halaman awal adalah recent workbook.
- Pilih blank workbook
- Membuat workbook baru dapat menggunakan shorcut CTRL+N
Bekerja menggunakan Worksheet
Secara default microsoft excel sudah menyediakan 3 worksheet yang
dapat kita gunakan sebagai lembar kerja. dengan nama sheet1, sheet2,
sheet3 dengan maksimum halaman yang dapat ditambahkan adalah 255
halaman. nantinya kita dapat tambahkan, edit, atau move or copy sesuai
kebutuhan.
Menambahkan worksheet
menambahkan lembar kerja excel digunakan ketika kita bekerja dengan
banyak tabel dan data. menambahkan worksheet bisa dilakukan dengan klik
tombol Plus pada samping kanan worksheet.

Edit nama worksheet
Kita dapat gunakan edit nama workshhets untuk memberikan nama halaman
kerja, misalnya diganti menjadi nama bulan. edit nama bisa dilakukan
dengan cara double klik nama worksheet atau klik kanan pada nama
worksheet kemudian pilih rename.

copy Worksheet
Fitur ini digunakan ketika anda akan membuat salinan atau memindahkan
data yang ingin direferensikan ke workbook yang lain. cara
menggunakannya adalah sebagai berikut.


- Klik kanan pada nama halaman (sheet1)
- Pilih Move or copy
- Pada dialog move or copy terdapat 3 pilihan. pilih sesuai kebutuhan dengan keterangan dibawah.
- klik OK
To book : Workbook tujuan hasil move or copy (Bisa deda file) pilih workbook tujuan dengan dropdown.
Before Sheet : Menempatkan hasil copy sebelum nama worksheet tujuan.
Create a copy : Worksheet akan dicopy/disalin
catatan : jika create a copy tidak di check, maka worksheet akan
dipindahkan. jika create a copy di check, maka worksheet akan
diduplikasi lalu dipindahkan atau di Cut.
- Delete worksheet berfungsi untuk mengahapus halaman kerja
yang sudah tidak terpakai, untuk menghapus dapat digunakan Klik kanan
kemudian pilih Delete.

Pengertian Cell dan Range pada Microsoft Excel
Microsoft excel mempunyai bagian-bagian penting salah satunya adalah Workbook dan Worksheet, selanjutnya kita akan membahas bagian excel lainnya yaitu Row (baris), Column (kolom), Cell dan Range. Empat
objek ini merupakan objek utama dalam program microsoft excel. saat
pertama kali anda belajar excel, mungkin anda akan bingung melihat
lembar kerja berbentuk kotak-kotak yang sangat banyak, sangat berbeda
dengan aplikasi office lainya. Pada lembar kerja excel tampilan
kotak-kotak ini disebut cell yang berfungsi sebagai tempat untuk
menampung data excel. Selanjutnya pada bagian ini kita juga akan belajar
memahami tentang pengertian cell dan range dengan melakukan beberapa
kegiatan dasar di excel yaitu seleksi data, input data, hapus data dan
edit data pada cell.
Pengertian Cell dan Range, Row, Column
- Row adalah baris horisontal pada
lembar kerja excel yang di wakili oleh nomor (1,2,3,4…..) dengan jumlah
baris maksimum adalah 1.048.576

- Column adalah kolom vertikal pada lembar
kerja excel yag diwakili oleh Huruf (A,B,C,D,E,….) dengan jumlah kolom
maksimum adalah 16.384 atau kolom (XFD)

- Cell adalah tempat untuk menginput dan
menampung data pada excel yang didalamnya terdapat alamat cell. alamat
cell merupakan titik temu antara kolom dan baris. Sebagai contoh jika
sebuah kursor berada di kolom C dan baris 6, maka alamat cellnya adalah C6. alamat cell ini akan ditampilkan pada name box, lihat gambar dibawah.

- Range adalah gabungan dari beberapa cell atau bisa
juga di artikan gabungan dari beberapa kolom atau beberapa baris. Range
juga mempunyai alamat yaitu dengan cara membaca alamat cell awal = A1 dengan alamat cell akhir = D4. Dari gambar di bawah ini maka alamat range dapat diartikan Range A1:D4.

Input data kedalam cell
Untuk memasukkan data kedalam cell Excel dapat dilakukan dengan posedur berikut
- Klik Cell tujuan Misal “A1” dengan menggunakan mouse atau keyboard (tombol kursor).
- Setelah cell terpilih, ketikan data yang ingin dimasukkan menggunakan keyboard.
Tekan tombol Enter atau TAB.
- Anda dapat menggunakan tombol Tab untuk menginput data, kursor akan berpindah ke kanan ke kolom berikutnya.
- Anda dapat menggunakan tombol Enter ditekan, kursor akan pindah satu baris ke bawah.
- Untuk membatalkan inputan data anda dapat menggunakan tombol Esc (Escape).
Edit data dan Berpindah antar cell
Jika terjadi kesalahan memasukkan data, anda dapat mengubahnya dengan prosedur berikut ini :
- Klik Cell yang akan diubah.
- Untuk melakukan perubahan data tekan tombol F2 atau double klik pada cell kemudian ubah datanya.
Berpindah antar cell dapat anda lakukan menggunakan tombol navigasi pada keyboard :
- Tombol panah atas : berfungsi untuk menuju satu cell diatasnya
- Tombol panah bawah : berfungsi untuk menuju satu cell dibawahnya
- Tombol panah kanan : berfungsi untuk menuju satu cell ke kanan
- Tombol panah kiri : berfungsi untuk menuju satu cell ke kiri
Cara Seleksi cell dan range
Seleksi cell pada lembar kerja excel dapat dilakukan dengan
menggunakan klik mouse dan drag mouse, klik mouse satu kali akan
menseleksi satu cell saja, untuk lebih dari satu cell anda dapat
menggunakan Drag mouse untuk beberapa cell. untuk seleksi range (blok
range) anda dapat gunakan tahan klik dan drag mouse sampai terseleksi
range tersebut, atau dapat menggunakan shortcut keyboard Shift+Anak panah. contoh seleksi range untuk tabel di bawah dengan prosedur berikut :

Contoh kasus : Seleksi atau Blok data dalam kolom “Item” dari data buku sampai dengan ruler
- Letakan Pointer pada cell C38
- Klik mouse dan tahan Drag (geser) sampai pada kolom C42, anda juga dapat menggunakan shortcut keyboard Shift+Panah kanan.
- Setelah data terseleksi nantinya anda dapat copy, cut atau format
range tersebut dengan pewarnaan cell atau yang lainya sesuai kebutuhan.
Cara Menambahkan Kolom dan Baris di Excel
Setelah anda memahami apa itu Baris, kolom, cell dan range pada excel,
selanjutnya kita akan mencoba bekerja dengan menggunakan baris dan
kolom di excel. Pada materi ini kita akan mencoba menambahkan kolom dan
baris pada data excel kemudian edit kolom dan barisnya. menambahkan
kolom dan baris ini mempunyai fungsi ketika kita bekerja dengan suatu
data kemudian kita akan menyisipkan data baru pada data tersebut atau
sebaliknya kita dapat hapus kolom dan baris data ketika kita tidak
membutuhkannya.
Cara Menambahkan kolom dan baris baru
Ada beberapa cara yang dapat kita gunakan untuk menambahkan kolom dan
baris pada data excel, kita dapat gunakan shortcut atau dapat
menggunakan command button yang sudah tersedia pada Tab Home.
Cara #1
Menambahkan baris dan kolom dengan command button/perintah pada Tab Home. berikut prosedurnya.
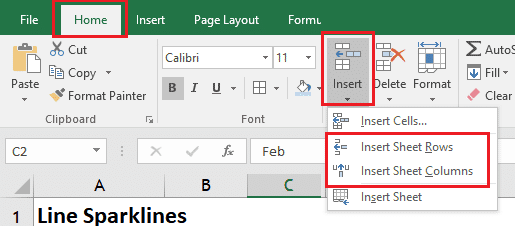
Menambah kolom baru
- Letakan Pointer pada kolom data
- masuk ke tab Home
- Klik insert dan Pilih Insert Sheet Column
Sama halnya dengan menambah baris baru, kita dapat lakukan step berikut :
Menambah Baris baru
- Letakan Pointer pada Baris data
- masuk ke tab Home
- Klik insert dan Pilih Insert Sheet Rows
CARA #2
Cara menambahkan baris atau kolom baru dengan menggunakan Klik kanan (shortcut):
- klik kanan pada nomor baris yang diinginkan.
- pada Form pilih Insert
- Jika akan menambahkan lebih dari satu baris anda dapat seleksi nomor sesuai dengan kebutuhan kemudian klik kanan pilih insert.
Prosedur untuk menambahkan kolom baru pada tabel hampir sama dengan baris :

- Klik kanan pada kolom Huruf yang akan ditambahkan datanya. .
- Pilih Insert
- Jika akan menambahkan lebih dari satu kolom anda dapat seleksi kolom
sesuai dengan kebutuhan (misal 2 kolom terseleksi) kemudian klik kanan
pilih insert.
- Kolom baru akan ditambahkan pada kolom sebelumnya dari kolom yang kita seleksi.
Cara menghapus baris dan kolom
Untuk menghapus baris atau kolom yang sudah tidak di butuhkan dalam data, anda dapat lakukan langkah-langkah berikut ini.
- Klik kanan pada nomor baris atau kolom kuruf yang akan di hapus
- Untuk menghapus lebih dari satu cell anda dapat gunakan seleksi beberapa baris atau kolom.
- Pilih Delete
Melebarkan baris dan kolom sesuai isi data
Setelah kita inputkan data pada cell dengan digit angka atau huruf
yang panjang, biasanya data tersebut ditampilkan dengan symbol “#####”
untuk menampilkanya full dalam satu cell lakukan langkah berikut ini.
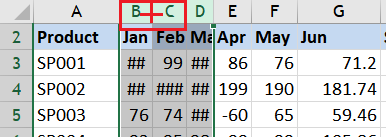
- Blok kolom B,C,D
- Arahkan kursor pada batas kolom atau baris
- Pastikan Kursor membentuk simbol +
- Anda dapat gunakan Double Klik pada batas baris atau kolom tersebut.
Menggunakan Cell Styles
Instant Format dengan Cell Style
Fasilitas cell styles digunakan untuk memudahkan anda
memformat tampilan cell sesuai dengan keinginan, excel sudah menyediakan
beberapa format yang tinggal anda pilih. secara default excel mempunyai
banyak pilihan style, dan jangan khawatir anda juga masih dapat
menggunakan custom style sesuai kebutuhn
Perhatikan langkah di bawah ini.
- Pilih cells atau range yang diinginkan misalnya adalah header tabel.

- Pada tab Home, pada group Styles, click Cell Style. Pada
gallery, pilih cell style. Sebelum dipilih, anda dapat melihat preview
tampilan pada cell.

- Untuk memilih klik salah satu model “contoh mengguakan check cell”.
Edit Cell Style

edit cell Style
Merubah cell style default sesuai kebutuhan
Edit cell styles ikuti prosedur berikut :
- Pilih cells yang akan ditambahkan Style.
- Pada tab Home,di group Styles, click Cell Styles.
- click kanan pada style yang akan dimodifikasi dan pilih Format Cells.
- Pada dialog box Format Cells is displayed. Pada dialog box dapat diatur Format yang akan dimodifikasi.
Cara Membuat Cell Style custom
Membuat cell style sendiri, memudahkan kita ketika memformat tampilan
cell. tampilan yang kita buat dapat disimpan menjadi templates dan
dapat digunakan lagi ketika kita membutuhkan. caranya adalah sebagai
berikut
- masuk ke menu Home – Styles Group – Klik Cell Styles – Pilih New Cell Style.


- Pada dialog window Style, berikan nama FORMAT JUDUL, karena style
ini ditujukan khusus untuk memformat cell Judul kolom. Setelah itu klik
tombol Format, pilih format yang anda inginkan. Klik OK. Style kita
sudah akan tersimpan di dalam Cell Styles, Format berlaku hanya pada workbook ini saja.
Oleh : Amin Casmin











































































