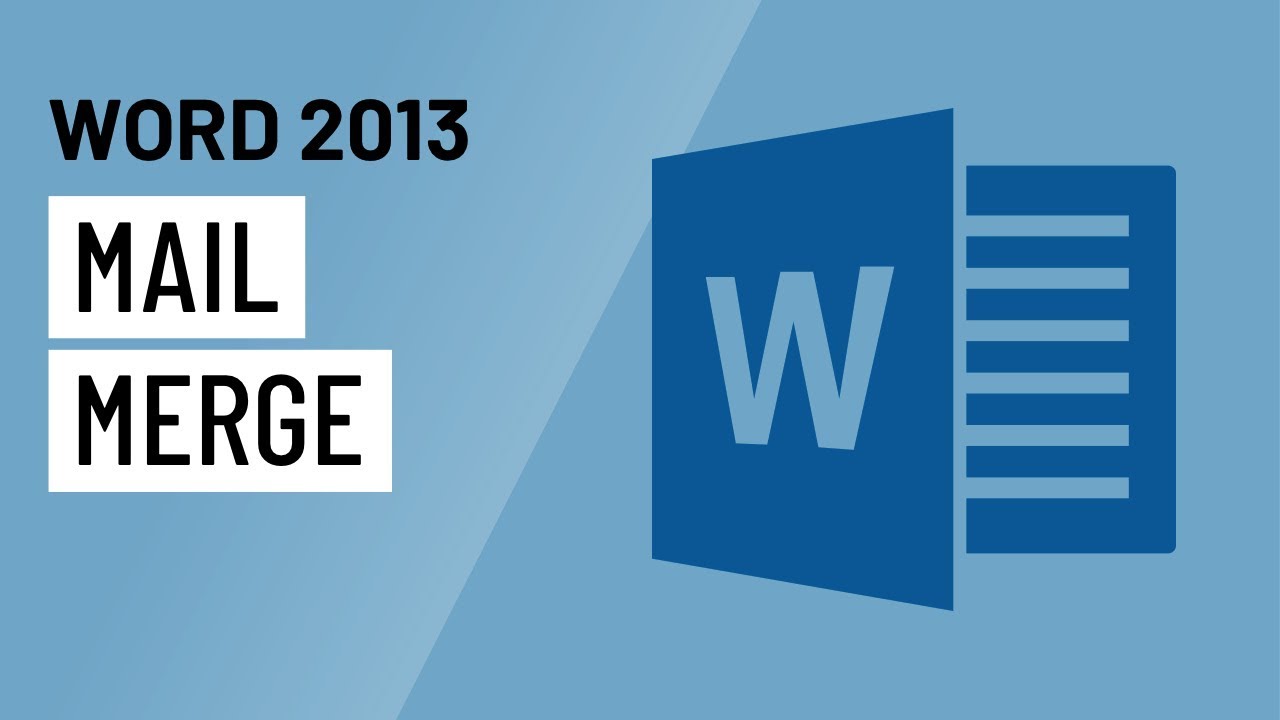
Membuat mail Merge di Ms Word 2013 Video PembelajaranMail Merge adalah alat yang berguna yang memungkinkan Anda untuk menghasilkan beberapa surat, label, amplop, tag nama, dan lainnya menggunakan informasi yang disimpan dalam daftar, database, atau spreadsheet. Ketika memanfaatkan Merge Mail,...



